|
|
Реклама
Настройка Counter-Strike Source. Поднимаем FPS
Всем привет.
Решил написать несколько статей о настройке игры Counter-Strike: Source.
Первой частью будет статья, которая расскажет о увеличении fps.
Есть такие вещи, о которых многие не знают, в силу разных причин. В принципе всё что написано здесь вы можете найти в сети, я их не сам придумал, просто собирал все по крупицам, по всему интернету.
Начнем с базовой вещи – свой cfg-файл (или конфиг). Если вы знаете, что это такое, и он у вас есть, то можете этот абзац не читать. Конфиг позволяет вам, сохранять свои настройки и автоматически их подгружать в игру при ее запуске. И при этом можно быть уверенным, что ваши настройки в этом файле не собьются и вам не придется их по новой вспоминать. Чтобы создать конфиг пройдите в папку, где у вас установлен Steam (чаще всего это C:/Program Files/Steam), там зайдите в папку steamapps/ВАШЛОГИН/counter-strike source/cstrike/cfg. В папке cfg создайте текстовый файл (правой кнопкой мыши в окне проводника – создать – текстовый документ), откройте документ и далее нажмите Файл – Сохранить как, в строчке «Тип файла» выберете "Все файлы", а затем в области «Имя файла» напишите autoexec.cfg и сохраните.
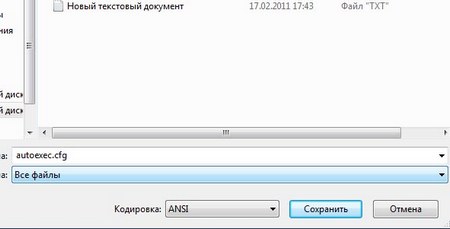
Все, файл cfg готов, теперь в него будетe записывать свои настройки.
Чтобы комфортно играть в CS:S нам необходим стабильный высокий fps (FPS - количество кадров, которое видеосистема компьютера выдаёт в секунду. Измеряется в кадрах в секунду (англ. framespersecond, fps)). Чтобы этого добиться нам нужно тонко настроить графику в игре. Для этого заходим в настройки из главного меню игры и выбираем вкладку видео, там жмем кнопку "Дополнительно":

Пункты меню под цифрами 1-6 не очень сильно влияют на fps на компьютерах, где установлена видеокарта среднего ценового диапазона (middle-end), а вот на машинах со слабой видеокартой эти настройки надо выставить на минимум.
Сглаживание (7) необходимо выставить на минимум, если вы не обладаете видеокартой класса middle-end (например
Radeon HD 5750, 5770 или geforce 260, 460 и др.).
Фильтрация (8) на значение Трехлинейная.
Вертикальную синхронизацию (9) советую не включать. Эта функция ограничивает fps максимальным значением частоты вашего монитора, то есть выше этой цифры монитор все равно отображать не сможет из-за своих технических ограничений и разницы из-за этого между fps 60 и 200 вы не увидите глазом. Однако, если эту функцию не включать - компьютер будет выдавать FPS выше ограничения и клиент (то есть ваш компьютер) больше пакетов будет отправлять в сторону сервера, что обеспечит улучшение учитываемости ваших пакетов на стороне сервера.
Размытие движения (10) выключите, если опять же обладаете слабой видеокартой.
Многоядерный рендеринг (11) - работает не на всех компьютерах, то есть эта технология отлажена НЕ под все процессоры. Поэтому просто поэкпериментируйте, включите и поиграйте с ней, если появятся необъяснимые лаги, торможения, которых раньше не было, то это Многоядерный рендеринг перегружает вашу систему - выключите его. Если эта функция работает на вашем компе, то прирост fps будет достаточно внушительным. У меня долгое время были проблемы с этой функцией, но относительно недавно (сменил процессор на Phenom II 955) стало работать, fps прилично подрос.
HDR (12) - выключение функции дает достаточно большой прирост fps на таких картах как de_dust2, de_dust и некоторые других стандартных картах. При этом картинка сильно не потеряет в своем качестве. Как по мне - HDR даже мешает, лишнее свечение на карте, в далеке модельки игроков плохо различимы, в общем я ее выключил, потому что результату на мой взгляд эта "красивость" мешает.
Далее консольные команды, которые управляют всеми этими настройками (запишите их в свой конфиг и тогда они у вас не будут сбиваться):
1. Детализация моделей
r_rootlod 0 - High (высокая)
r_rootlod 1 - Medium (средняя)
r_rootlod 2 - Low (низкая)
2. Детализация текстур
mat_picmip -1 - Very High (очень высокая)
mat_picmip 0 - High (высокая)
mat_picmip 1 - Medium (средняя)
mat_picmip 2 - Low (низкая)
3. Шейдеры
mat_reducefillrate 0 - High (высокие)
mat_reducefillrate 1 - Low (низкие)
4. Отражения в воде
r_waterforceexpensive 0 - Простые
r_waterforceexpensive 1 - Отражать всё
r_waterforcereflectentities 1 + r_waterforceexpensive 1 - Отражать всё
r_waterforcereflectentities 0 + r_waterforceexpensive 1 - Отражать мир
5. Прорисовка теней
r_shadowrendertotexture 1 - High (высокая)
r_shadowrendertotexture 0 - Low (низкая)
r_shadowrendertotexture 0 + r_shadows 0 - Тени выключены вообще (Соответственно "1" - все тени на месте)
6. Коррекция цвета
mat_colorcorrection 1 - Enabled (включено)
mat_colorcorrection 0 - Disabled (выключено)
7. Сглаживание
mat_antialias 0 - None (выключено)
mat_antialias 2 - 2X
mat_antialias 4 - 4X
8. Фильтрация
mat_forceaniso 0 - Bilinear/Trilinear (см. ниже)
mat_forceaniso 2 - 2X
mat_forceaniso 4 - 4X
mat_forceaniso 8 - 8X
mat_forceaniso 16 - 16X
mat_forceaniso 0 + mat_trilinear 1 - Trilinear (трилинейная)
mat_forceaniso 0 + mat_trilinear 0 - Bilinear (билинейная - самая простая)
9. Вертикальная синхронизация
mat_vsync 0 - Disabled (выключено, для владельцев ЭЛТ мониторов)
mat_vsync 1 - Enabled (включено, для владельцев LCD/TFT мониторов)
10. Размытие при движении
mat_motion_blur_forward_enabled 1 (включено)
mat_motion_blur_forward_enabled 0 (выключено)
11. Многоядерный рендеринг
mat_queue_mode 0 (выключено)
mat_queue_mode -1 (включено, если возможно)
mat_queue_mode 2 (включено)
12. High Dynamic Range (HDR)
mat_hdr_level 0 - None (выключено)
mat_hdr_level 1 - bloom
mat_hdr_level 2 - full HDR
Далее поговорим о консольных командах, которые дадут прирост к fps. Эти команды нужно будет вписать в ваш autoexec.cfg, который мы создали ранее.
r_3dnow "1" - включает использование технологии 3DNow вашим процессором;
r_sse2 "1" - включает использование технологии SSE2 вашим процессором;
r_sse_s "1" - включает использование технологии SSES вашим процессором;
r_lod "0" - ухудшает или улучшает видимость модели игрока в далеке. 0 - плохая модель, 5 - хорошая модель. Чем меньше значение тем больше fps прибавится;
r_3dsky "0" - убирает марево вокруг 3D объектов. Большое прибавление к fps, небольшая потеря качества картинки (на de_dust2
у пальм нет макушек, на de_aztec у пирамид обрезаны верхние части);
cl_phys_props_enable "0" - очень большая помощь! Убирает маленькие интерьерные модели с карты, разгружая тем самым ваш процессор. Всякие листочки, бутылки, мусор... Бочки и ящики, естественно остаются;
cl_ejectbrass "0" - убирает показ отстрелянных гильз;
fog_enable "0" - выключает дальний случайный туман. Команда никак не влияет на дым от гранаты, только туман.
Собственно с помощью вышеперечисленных действий вы сможете повысить свой fps. Это конечно не все, что можно сделать. Есть еще такая вещь - fps cfg. Это конфигурационный файл, который создан специально, чтобы повысить это значение любыми способами. Если у вас очень древний и слабый комп и вам все равно насколько красивой будет графика в игре, то это решение вполне вам подойдет.
Только скачав такой файл и решив его использовать - сохраните предварительно 2 файла из папки cfg - созданный вами autoexec.cfg и config.cfg. Потом, если вас не удовлетворят результаты использования fps cfg, удалите все файлы из папки cfg и закиньте обратно туда свои сохраненные файлы.
Чтобы ваши настройки не сбивались - записывайте все переменные в файл autoexec.cfg, а для файла config.cfg поставьте функцию "Только для чтения", также уберите все синхронизации со службой Steam Cloud.
Источник: куманьки.рф
|
| Категория: статьи о Counter-Strike | Добавил: zevs (14.03.2013)
|
| Просмотров: 5080
| Рейтинг: 3.0/2 |
Добавлять комментарии могут только зарегистрированные пользователи. [ Регистрация | Вход ] |


Онлайн всего: 1 Гостей: 1 Пользователей: 0
|
